微软桌面怎么恢复成原桌面?很多用户在安装体验了微软桌面这个软件后,发现手机桌面不再是之前系统桌面,想要换成原来的手机桌面,但是不知道如何设置,所以93小编整理了微软桌面恢复成原系统桌面步骤给大家,一起看看吧!
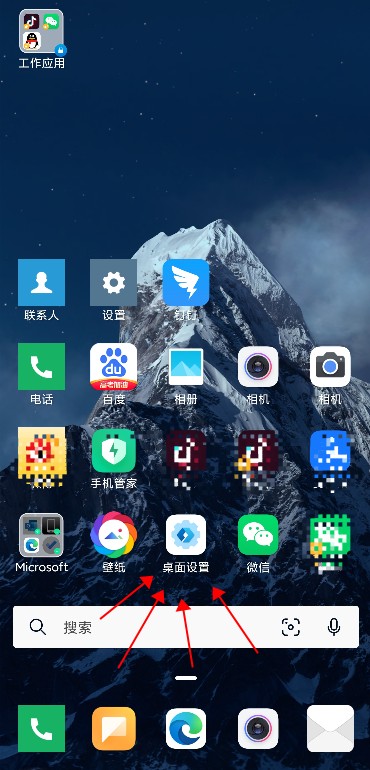
微软桌面恢复成原系统桌面步骤
1、如上图所示,用户找到“桌面设置”按钮,点击进去;
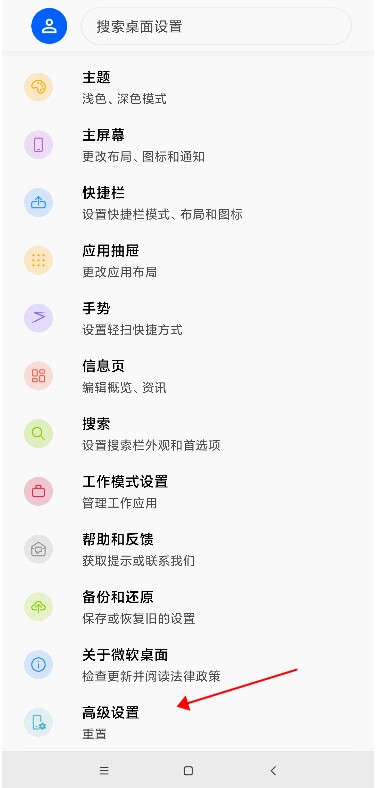
2、我们会看到如上界面,往下滑动,找到“高级设置”,单机进入;
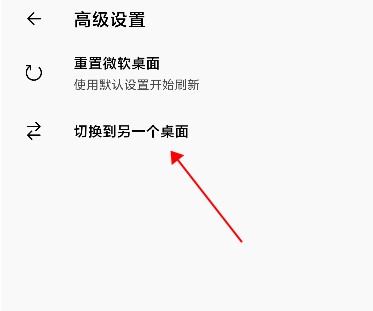
3、这个时候会看到如上界面,有两个选项,“重置微软桌面”、“切换到另一个桌面”,我们选择“切换到另一个桌面”进入;
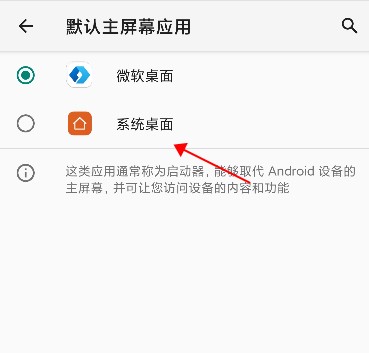
4、这个时候会看到如上界面,我们点击“系统桌面”,软件就会自动退出,接着我们就会看到手机原来的系统桌面。是不是很简单?想恢复系统桌面的用户赶紧去试试吧!

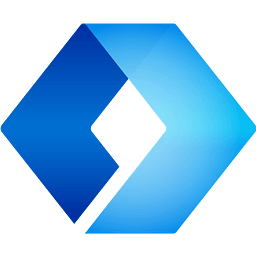



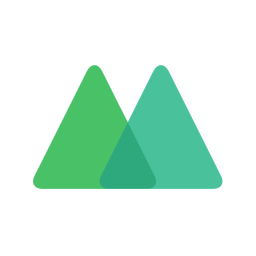



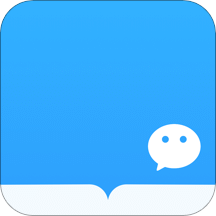

 小米有品官方下载最新版
小米有品官方下载最新版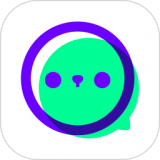 爱奇艺泡泡圈下载安装
爱奇艺泡泡圈下载安装 安居客移动经纪人app客户端下载最新版
安居客移动经纪人app客户端下载最新版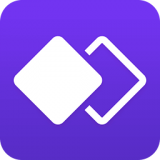 360分身大师下载最新版
360分身大师下载最新版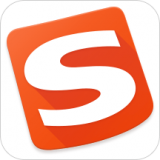 搜狗输入法手机版下载安装最新版
搜狗输入法手机版下载安装最新版 快牙app下载最新版2024
快牙app下载最新版2024 PP助手软件手机版
PP助手软件手机版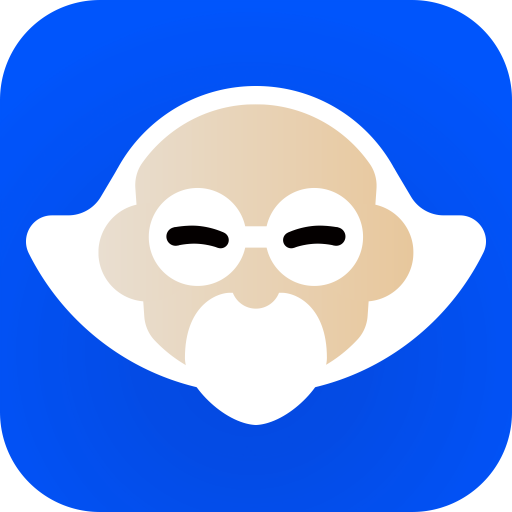 鲁大师手机版下载安装最新版2023
鲁大师手机版下载安装最新版2023 抠图合成软件
抠图合成软件 简单天气王下载
简单天气王下载 胖虎app下载
胖虎app下载 迅雷app最新版下载2024
迅雷app最新版下载2024 时光相册app下载安装
时光相册app下载安装 企简工业云app下载
企简工业云app下载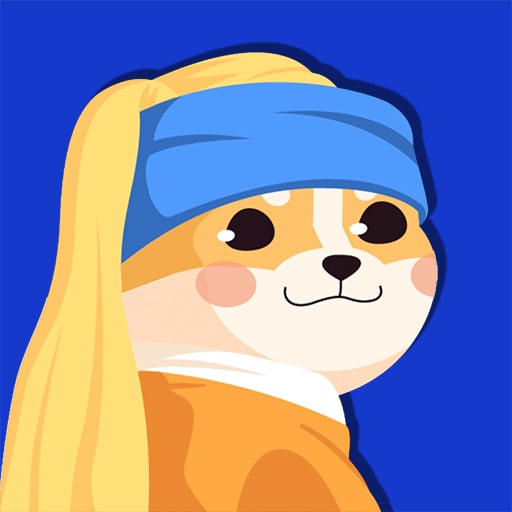 背词达人app官方下载安卓
背词达人app官方下载安卓 掌门1对1辅导学生版app下载2021
掌门1对1辅导学生版app下载2021 试发型相机app软件下载
试发型相机app软件下载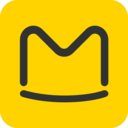 马蜂窝app官方下载最新版
马蜂窝app官方下载最新版


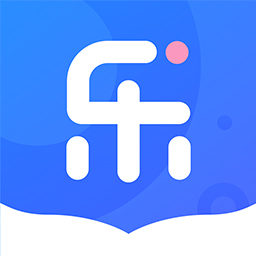


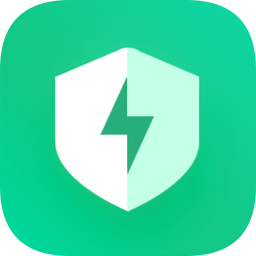
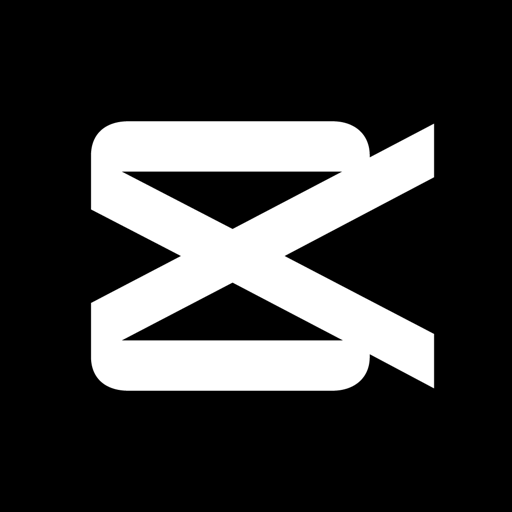


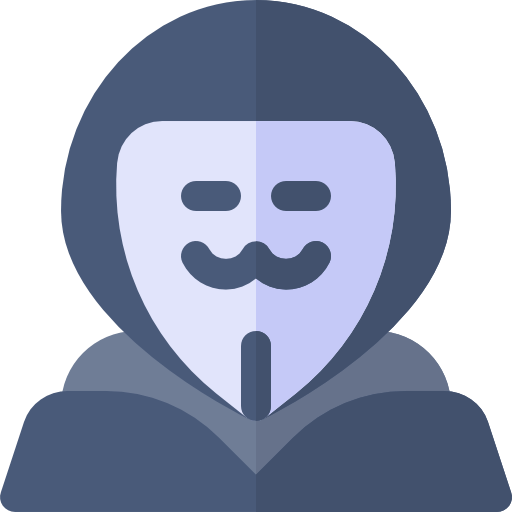




 安卓免费主题软件推荐合集
安卓免费主题软件推荐合集
 河南打车软件推荐下载
河南打车软件推荐下载
 东莞便宜好用的打车软件推荐
东莞便宜好用的打车软件推荐
 长沙便宜好用的打车软件推荐
长沙便宜好用的打车软件推荐
 永久免费追剧电视软件下载推荐
永久免费追剧电视软件下载推荐
 可视化音频波形手机软件下载推荐
可视化音频波形手机软件下载推荐