使用腾讯文档的时候,我们该如何设置自动排序呢?下面小编就为大家带来了设置方法,有需要的小伙伴们可以跟小编一起来了解下。
腾讯文档怎么设置自动排序?腾讯文档设置自动排序方法
1、首先在腾讯文档中打开一个需要排序的表格。

2、点击需要排序的列/行。
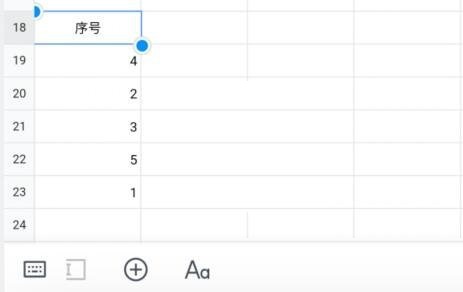
3、然后点击右下角工具栏中如图所示的按钮。
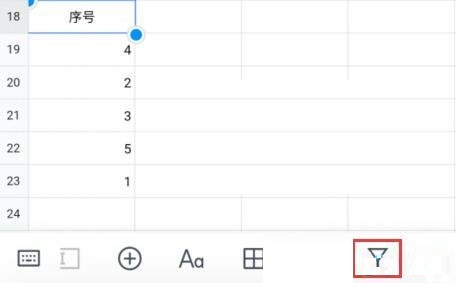
4、接着点击单元格中出现的相同符号。
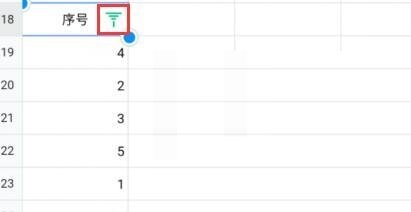
5、在弹出窗口中选择升序或者降序就可以进行排序了。
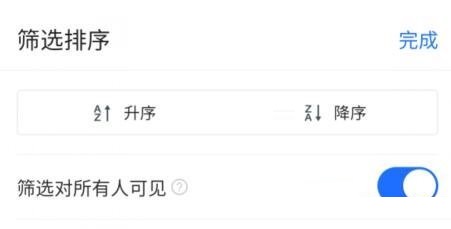
6、最后点击右上角完成即可。
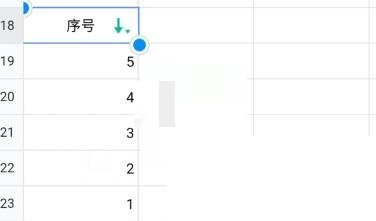
使用腾讯文档的时候,我们该如何设置自动排序呢?下面小编就为大家带来了设置方法,有需要的小伙伴们可以跟小编一起来了解下。
腾讯文档怎么设置自动排序?腾讯文档设置自动排序方法
1、首先在腾讯文档中打开一个需要排序的表格。

2、点击需要排序的列/行。
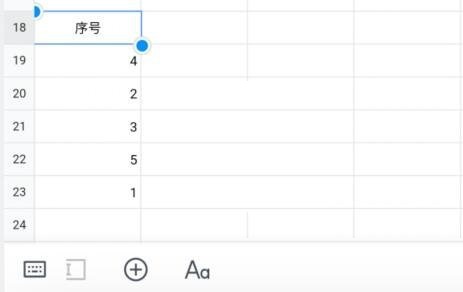
3、然后点击右下角工具栏中如图所示的按钮。
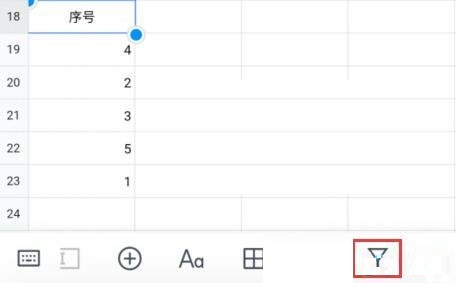
4、接着点击单元格中出现的相同符号。
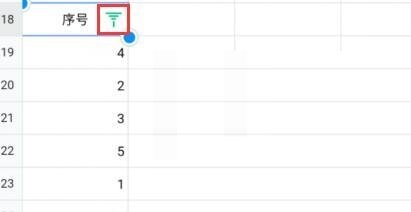
5、在弹出窗口中选择升序或者降序就可以进行排序了。
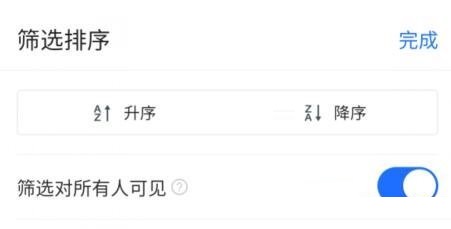
6、最后点击右上角完成即可。
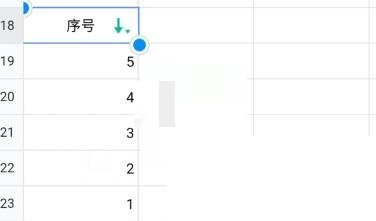
全部评论
本站所有软件来自互联网,版权归原著所有。如有侵权,敬请来信告知,我们将及时撤销。
93软件园提供更安全的安卓软件下载、安卓游戏下载、全体成员欢迎您来到本站!
Copyright © 2019-2024 xz93.com, All Rights Reserved. 鄂ICP备2022012327号-4